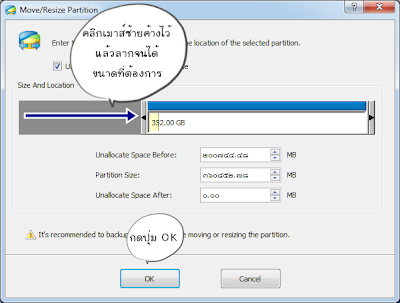---------------------------------------------------------------------------------------------------------------
sudo apt-get install openjdk-6-jre openjdk-6-jdk icedtea6-plugin
---------------------------------------------------------------------------------------------------------------
2. Download และติดตั้ง SDK package โดย run ตาม command ข้างล่าง ณ ตอนที่เขียนบทความนี้ SDK อยู่ใน Version "r20" หรือ download จาก http://developer.android.com/sdk/index.html เพื่อโหลด .tgz archive file
---------------------------------------------------------------------------------------------------------------
wget http://dl.google.com/android/android-sdk_r20-linux.tgz
---------------------------------------------------------------------------------------------------------------
3. หลังจาก download เสร็จ ให้ run ตาม command ข้างล่าง เพื่อแตกไฟล์ที่ download มาเมื่อกี้
---------------------------------------------------------------------------------------------------------------
tar -xvzf android-sdk_r20-linux.tgz
---------------------------------------------------------------------------------------------------------------
4. หลังจากแตกไฟล์เสร็จ ให้เข้าไปที่ tools diractory
---------------------------------------------------------------------------------------------------------------
cd ~/android-sdk-linux/tools
---------------------------------------------------------------------------------------------------------------
5. run command เพื่อ install
---------------------------------------------------------------------------------------------------------------
./android
---------------------------------------------------------------------------------------------------------------
6. เลือก android version ที่ต้องการจะลง (แนะนำให้ลงทั้งหมด)
7. หลังจากที่ update เสร็จ ให้ run ตาม command ข้างล่าง เพื่อแก้ path environment
---------------------------------------------------------------------------------------------------------------
gedit ~/.bashrc
---------------------------------------------------------------------------------------------------------------
8. เอา ข้อความด้านล่างไปใส่ในบรรทัดบนสุดของไฟล์ แล้ว save
export PATH=${PATH}:~/android-sdk-linux/tools
export PATH=${PATH}:~/android-sdk-linux/platform-tools
9. run ตาม command ข้างล่าง เพื่อเปิด software
---------------------------------------------------------------------------------------------------------------
android avd
---------------------------------------------------------------------------------------------------------------
10. สร้าง android application ตามใจชอบ :)))
Credit: แปลมาจาก http://www.liberiangeek.net/2012/07/download-and-install-androidsdk-in-ubuntu-12-04-precise-pangolin/